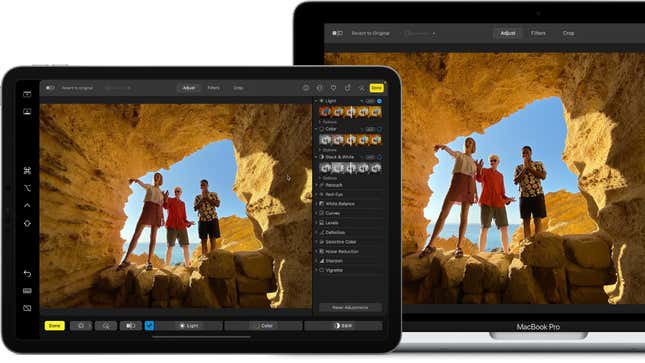
Usar tu iPad como segunda pantalla para tu Mac es una excelente manera de mejorar la productividad. Por ejemplo, si estás editando película, puedes ver tu contenido en pantalla completa en tu Mac y usar tu iPad para los paneles de edición. O puedes hacer uso de lápiz de manzana funcionalidad en tu iPad y use tu Mac para mostrar su obra de arte.
Sidecar le permite ampliar la pantalla de su Mac 1) usando diferentes aplicaciones en ambos dispositivos, 2) usando la misma aplicación en ambas pantallas o 3) duplicar las pantallas para ver exactamente el mismo contenido en su iPad y Mac.
Tenga en cuenta que el uso de Sidecar requiere al menos macOS 10.15 o posterior y iPadOS 13 o posterior.
Configurar Sidecar es bastante fácil. Simplemente asegúrese de haber iniciado sesión con el mismo ID de Apple en su Mac y iPad. Entonces, conectar los dos dispositivos juntos. Puedes hacer esto de forma inalámbrica o mediante una conexión por cable. Para lo primero, encienda Wi-Fi y Bluetooth en su iPad y Mac. Los dispositivos deben estar dentro del alcance de Bluetooth entre sí, que es aproximadamente 33 pies o 10 metros. Utilice cualquier cable USB que pueda conectarse a ambos dispositivos para una conexión por cable.
El último paso podría parecer un poco diferente para los usuarios con varias versiones de macOS. Si en un macOS 13, vaya a su menú Apple > Configuración del sistema > Pantallas > toque el pequeño icono más a la derecha > seleccione su iPad de la lista titulada ‘Reflejar o ampliar a.’
Los usuarios de MacOS 10.15 a 12.5 irán al menú Apple > Preferencias del sistema > Pantallas > Agregar pantalla > seleccionarán su iPad del menú lista titulada ‘Reflejar o ampliar a.'
Cuando haya terminado de usar esta configuración de pantalla dual, puede desconectarse usando una de estas dos maneras. En un iPad, haga clic en el ícono Desconectar en la parte inferior de la barra lateral. O en una Mac, vaya al Centro de Control en el menú > Pantalla > deselecciona tu iPad de la lista ‘Reflejar o extender a.’
¿Necesita más ayuda?
Cómo restablecer los valores de fábrica de un iPad
Cómo restablecer un iPad
Cómo reiniciar un iPad
Cómo restablecer un iPad sin contraseña
Cómo conectar su Apple Pencil a un iPad
Una versión de este artículo apareció originalmente en Gizmodo.
Este contenido ha sido traducido automáticamente del material original. Debido a los matices de la traducción automática, pueden existir ligeras diferencias. Para la versión original, haga clic aquí.