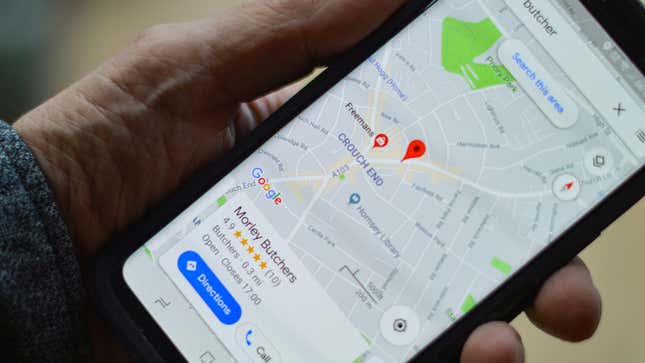
Si no has pasado mucho tiempo dentro de Google Maps, además de ir de A a B y encontrar el restaurante o bar más cercano, entonces, es posible que no conozcas todas las diversas funciones incluidas en la aplicación desde su lanzamiento por primera vez en 2005.
Una de esas características son las listas: no son muy prominentes dentro de la aplicación, pero te permiten recopilar listas seleccionadas de lugares. en el mapa, brindándole una manera de planificar nuestro viaje por carretera, seleccionar una selección de museos o recordar los lugares favoritos que deseas volver a. Incluso puedes compartir tus listas con otras personas.
Las listas pueden resultar útiles en todo tipo de formas, y su simplicidad también las hace muy flexibles; vea si puede encontrar un uso para ellos, la próxima vez que abra Google Maps. Aquí, nos centraremos en la versión web de Google Maps, pero las mismas funciones también son fáciles de encontrar en las aplicaciones para Android e iOS.
Comenzando una lista
Para comenzar una lista, seleccione un lugar que le gustaría estar en la lista. Si hace clic en él en el mapa, aparecerá un pin encima de él y aparecerá un panel de información a la izquierda. Haga clic en el botón Guardar. y felicidades, has comenzado a hacer listas en Google Maps.
Verás que Google Maps ha creado algunas listas para ti, con Lugares destacados como valor predeterminado. También hay Favoritos, quiero ir, y Planes de viaje, pero si no te gusta alguna de esas sugerencias, puedes comenzar a crear tu propia lista haciendo clic en Nueva lista.
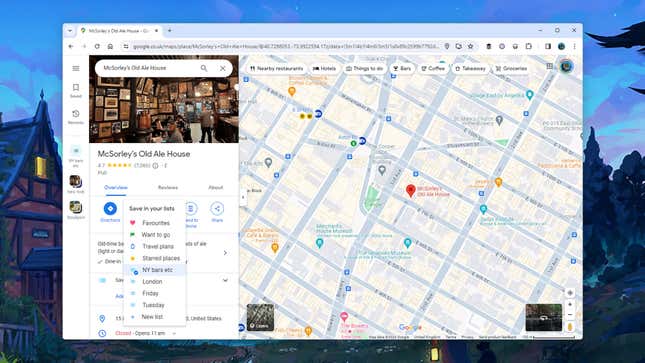
Se le pedirá que le dé un nombre a su nueva lista y haga clic Crear, y eso es todo lo que hay que hacer. La nueva lista debería aparecer en el panel del extremo izquierdo. Para agregar más lugares a la misma lista, haga clic en otro lugar del mapa, luego haga clic Ahorrar, luego elija su nueva lista.
A medida que continúas agregando lugares, notarás que los lugares enumerados están marcados en el mapa, lo que los hace más fáciles de encontrar. Al alejar el zoom. Todas las listas personalizadas se muestran con círculos azules y blancos como marcadores. No puedes crear tus propios marcadores personalizados, como como las estrellas amarillas utilizadas para la lista de lugares destacados, lo cual es un poco vergonzoso.
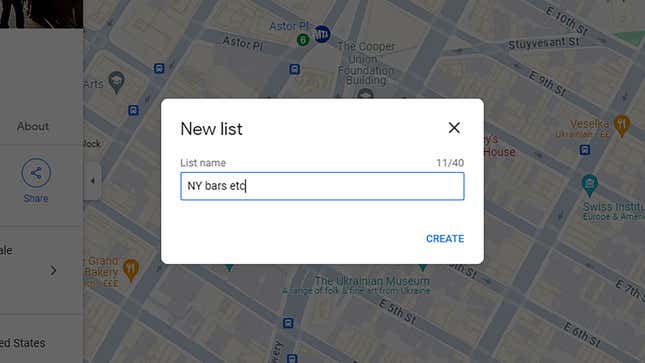
También puedes agregar lugares a una lista eligiendo Salvado en el panel de navegación a la izquierda. Haga clic Liza, luego una de tus listas, luego los tres puntos (a la derecha), y Editar lista. Para empezar, puedes agregar una descripción de 400 caracteres de la lista si crees que necesita más explicación (útil si volver a compartirlo con otra persona).
Haga clic Agregar un lugary podrá buscar un lugar en particular para agregarlo a la lista; esto podría ahorrarle algo de tiempo en términos de panorámica el mapa y acercar y alejar. Haga clic en el pequeño X junto a él para eliminar un lugar de una de tus listas. Todos los cambios que realices se guardan automáticamente a medida que avanzas.
Gestionando tus listas
Una vez que haya comenzado a crear algunas listas, podrá acceder a ellas a través del Salvado enlace a la izquierda de la interfaz. Otra forma de llegar a ellos es escribir el nombre de la lista en la página principal de Google Maps cuadro de búsqueda. Cuando seleccionas una lista, la vista del mapa cambia, por lo que obtienes una descripción general de todos los lugares que se han guardado. a ello.
Haga clic en los tres puntos junto a una lista en el Liza vista, y puedes ocultar los marcadores del mapa si la vista se está volviendo demasiado desordenada. También puedes seleccionar Editar lista, que lo lleva a la pantalla que vimos antes. Puede agregar y eliminar elementos de la lista e incluso agregar notas sobre cada lugar. Sin embargo, no puedes cambiar el orden.
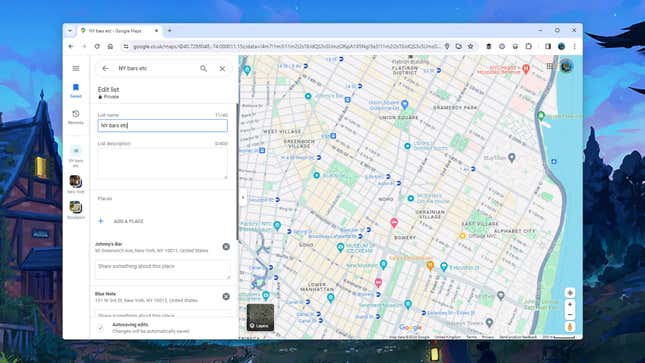
en el Liza Para ver, haz clic en los tres puntos al lado de una lista y verás varias opciones para compartir la lista con otras personas. Elige Enviar enlace para ver si quieres que otras personas puedan ver tu lista de lugares pero no realizar cambios, esto hará que la lista sea pública automáticamente. también, si aún no lo es.
Elige Invitar a editar Si desea que otras personas puedan ver la lista y realizar cambios en ella nuevamente, la lista se hará pública. si actualmente está configurado como privado. Esto es útil si estás trabajando en planes de viaje con otras personas que desean contribuir.
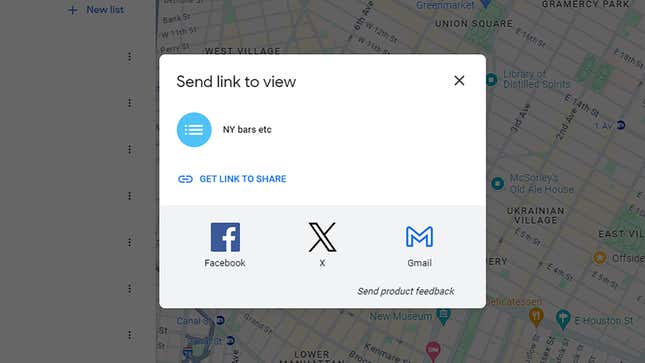
Si seleccionas Opciones para compartir, puedes cambiar la lista entre ser Privado y ser Compartido.Obviamente, si haces una lista compartida privada, todos los demás excepto tú perderán el acceso a ella. Si luego necesitas compartir la lista nuevamente, puedes hacerlo desde aquí.
Si bien no obtienes una gran cantidad de opciones con tus listas, estas tienen sus usos, desde compartir una lista de puntos de control con un Club de caminata para asegurarte de que puedas ver todos los lugares que deseas ver en tu próxima escapada a la ciudad y que todo se sincronice a la perfección en todas partes. los dispositivos donde tienes instalado Google Maps por supuesto.
A version of this article originally appeared on Gizmodo.
Este contenido ha sido traducido automáticamente del material original. Debido a los matices de la traducción automática, pueden existir ligeras diferencias. Para la versión original, haga clic aquí.