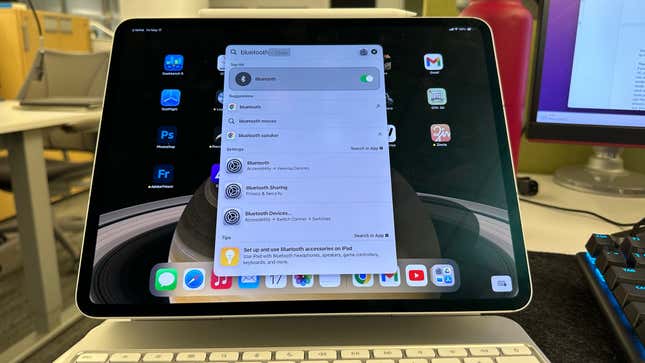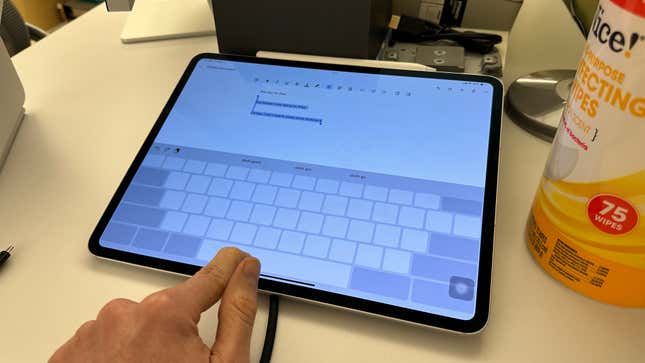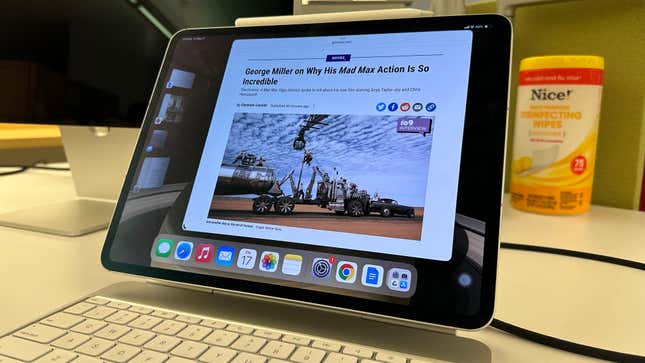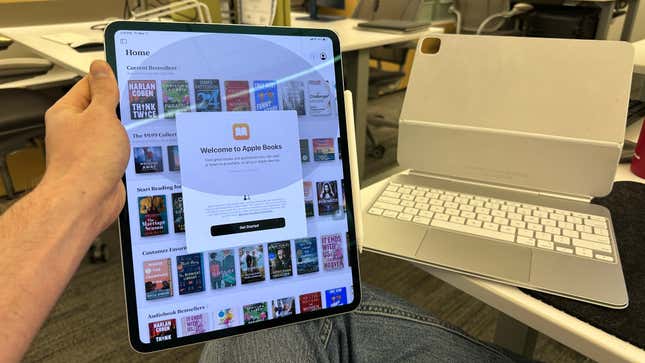El último iPad Airs y Pros del iPad inyectó nueva vida a las tabletas de Apple justo cuando parecían estar obsoletas. Ámalos u ódialos, los nuevos Pros y Airs son bastante potentes, y la tableta con motor M4 es prácticamente tan capaz como la más reciente MacBooks básicos, pero con el beneficio adicional de una hermosa pantalla táctil OLED. Ahora es el momento de tener aún más intimidad con todo lo que tu iPad es capaz de.
si eres pensando en comprar uno de los nuevos iPads, tenemos un guía para principiantes para tí. Si quieres saber cómo aprovechar al máximo el nuevo Apple Pencil Pro, tenemos un revisión separada para eso. Pero,¿qué pasa si realmente estás tratando de aprovechar al máximo tu tableta? Hay algunas características y opciones interesantes que hará que su experiencia basada en aplicaciones sea un poco más fácil o, al menos, un poco más interesante.
Para bien o para mal, iPadOS es su propio espécimen único sentado en el centro del terrario de software autónomo de Apple. Existe en algún lugar entre iPhone y Mac, aunque en su esfuerzo por ser un experto en todos los oficios, pierde parte de la facilidad de los iPhone y la versatilidad de las Mac. Notarás el poder de los nuevos iPads cuando ejecutes juegos o aplicaciones intensivas, pero no tanto durante el uso diario regular.
Sin embargo, eso no significa que no haya muchas cosas interesantes que aún puedas hacer con la tableta Apple, muchas de lo cual tiene que ver con los beneficios de la última versión de iPadOS, la 17.5. El nuevo chip tiene más poder de procesamiento de IA bajo el capó, pero no hay mucha funcionalidad para usar eso, al menos no todavía. Estamos muy interesados en ver lo que Apple tiene en tienda para WWDC, donde probablemente captaremos el primer indicio de iPadOS 18.