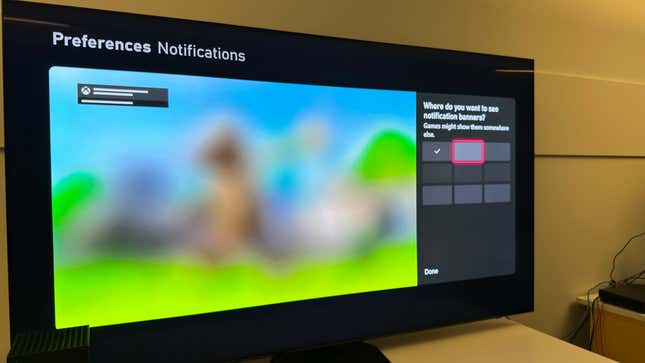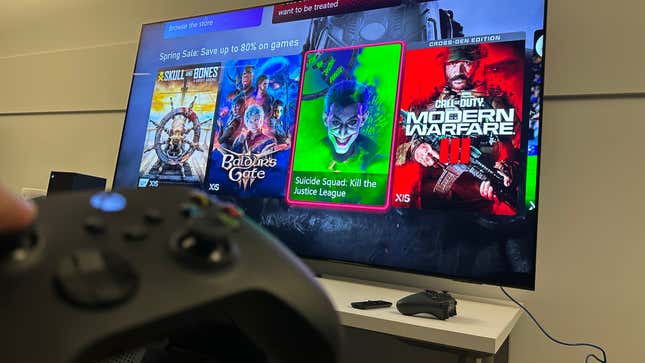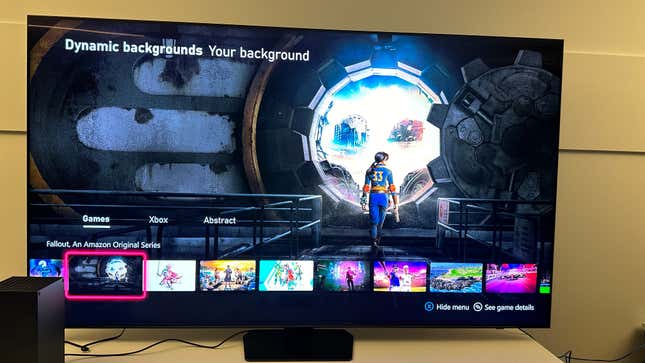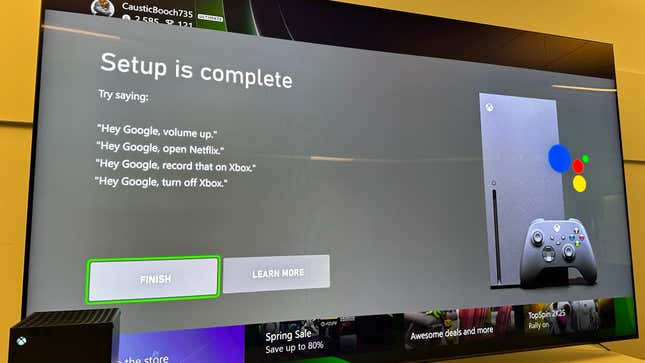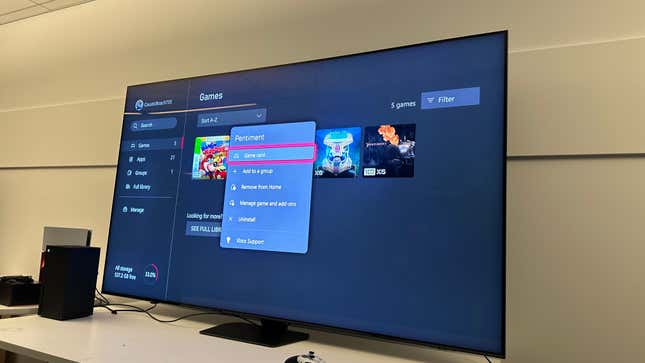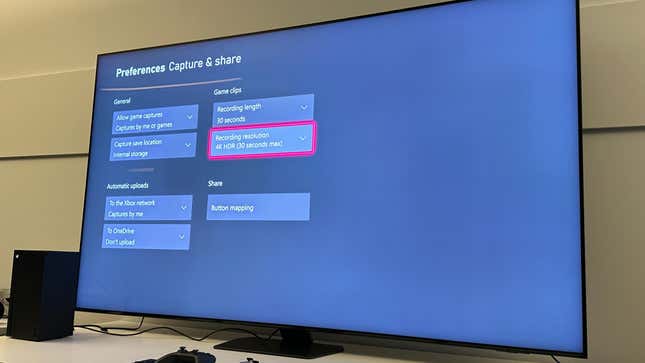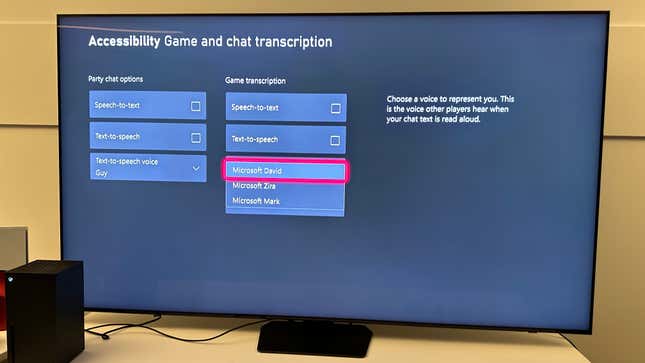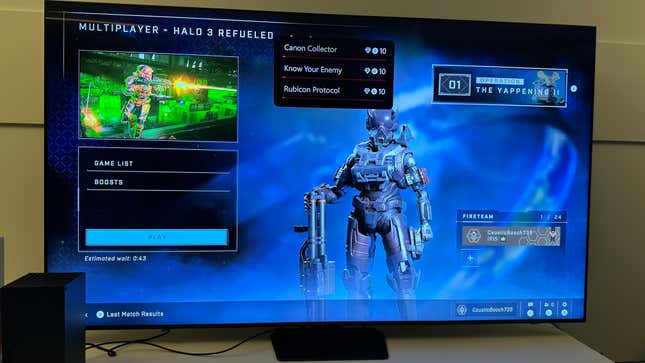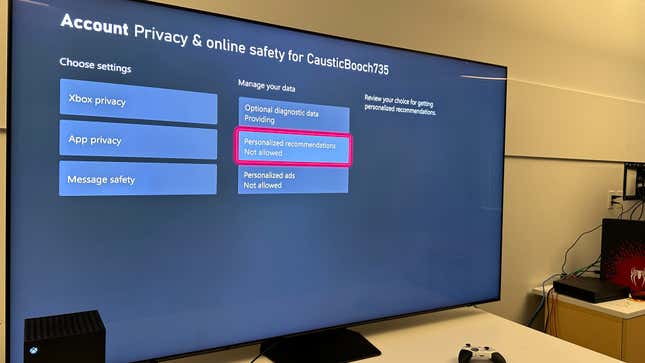No le dispares al mensajero, pero incluso si has jugado tu Xbox constantemente durante los últimos cuatro años y crees que lo sabes Por dentro y por fuera, es posible que todavía te sorprendas de lo que tu consola es capaz de hacer. Al igual que el PlayStation 5 y interruptor de nintendo, el Xbox Serie X y Xbox Serie S Tienes una gran cantidad de opciones, configuraciones y trucos ocultos que incluso pueden cambiar la forma en que usas tu consola.
Se habla mucho sobre lo que le espera a Xbox. Pisándole los talones a su multimillonario Adquisición de Activision Blizzard (y despidos posteriores), la empresa ha expresado su soporte completo para su suscripción a Game Pass servicio, llegando incluso a hablar de poner el servicio en consolas rivales. La pregunta entonces es qué pasará con el hardware de Microsoft en el futuro, especialmente porque Sony parece estar preparada para lanzar un PS5 Pro este año, y Nintendo también parece preparado desata una secuela de Switch en 2025. Quizás Microsoft tiene una consola portátil esperando entre bastidores, o quizás no . Por ahora, parece que nos quedaremos con la Serie X/S por un tiempo. más extenso.
Dicho esto, la Xbox actual es una consola de calidad que mejora aún más una vez que entiendes todo lo que es capaz de hacer. Nunca ha sido más fácil transmitir su consola a su teléfono, tableta, PC o Mac, y tiene excelentes opciones para grabar 4K HDR contenido para uso futuro una vez que sepa cómo ponerlo en marcha.
Gran parte de las cosas ocultas disponibles en Xbox están contenidas en el menú Configuración. Para acceder a ellas, vaya a la pantalla de inicio, suba a la barra superior, y selecciona el engranaje Ajustes icono. Puedes acceder al mismo menú en cualquier otro lugar haciendo clic en el botón Xbox, desplazándote completamente hacia la derecha y luego haciendo clic abajo Ajustes.