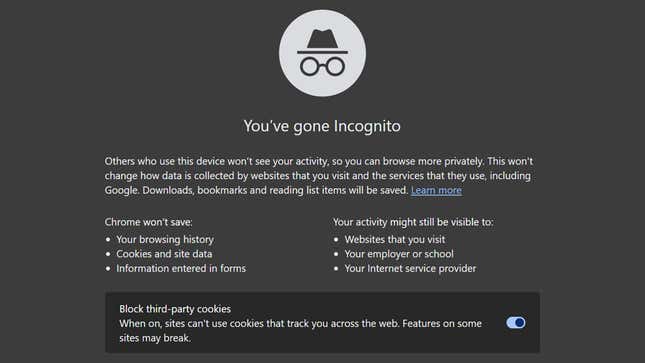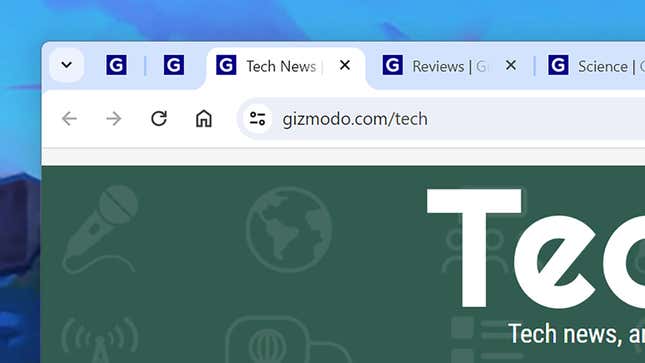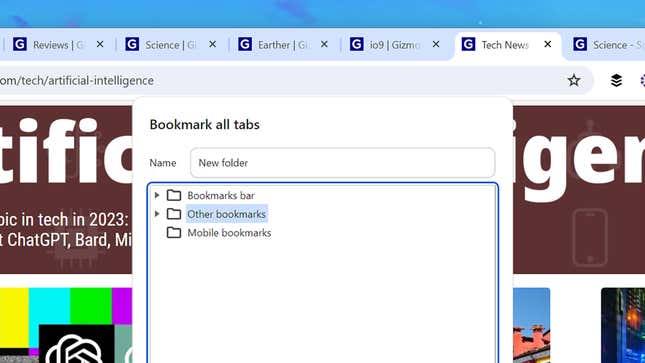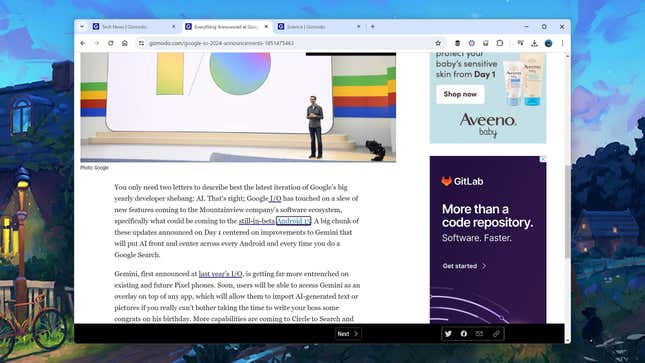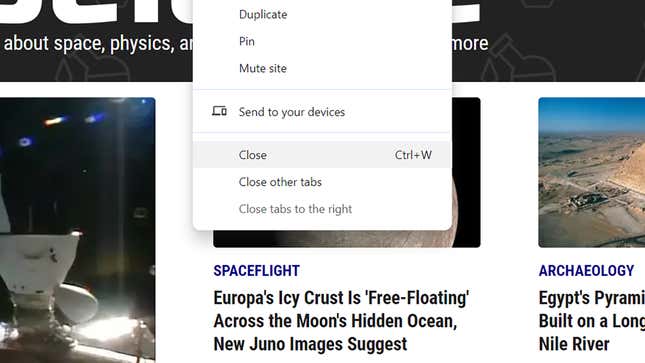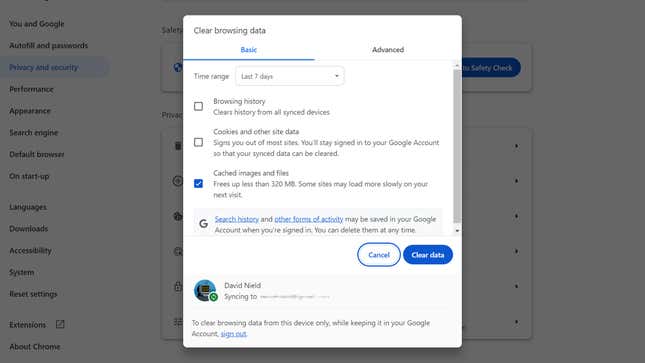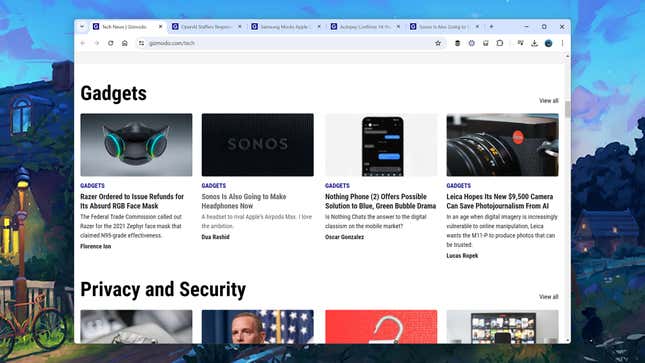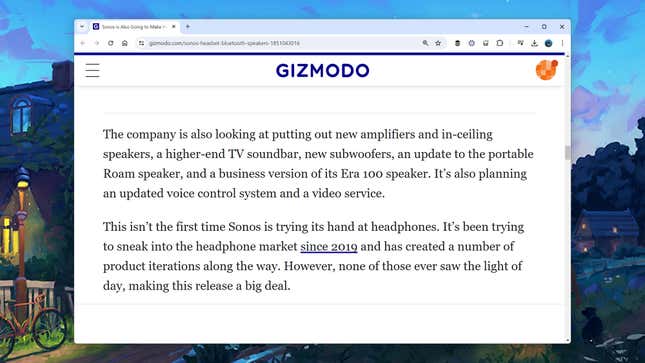Muchos de nosotros pasamos muchas horas trabajando en la ventana del navegador cuando nos sentamos frente a una computadora, y durante dos tercios de personas, ese navegador será Google Chrome. Para decirlo de otra manera, los atajos de teclado de Google Chrome tienen el potencial de guardar muchos usuarios pasan mucho tiempo, lo que significa que pueden saltar por la web y el navegador sin mover las manos del teclado.
Hay una gran cantidad de estos de los que hablar, y puedes revisa la lista completa en el portal de soporte de Google para verlos todos. Aquí, vamos a seleccionar algunos de nuestros favoritos, los que serán los más útiles con mayor regularidad. En la mayoría de los casos, los métodos abreviados de teclado de Windows y macOS son los mismos; para utilizar el comando clave (macOS) en lugar de la Control clave (Windows).